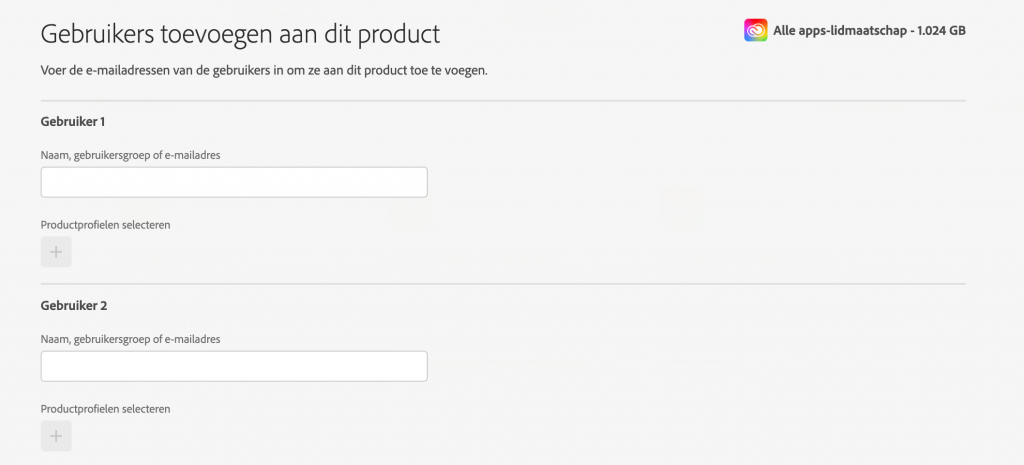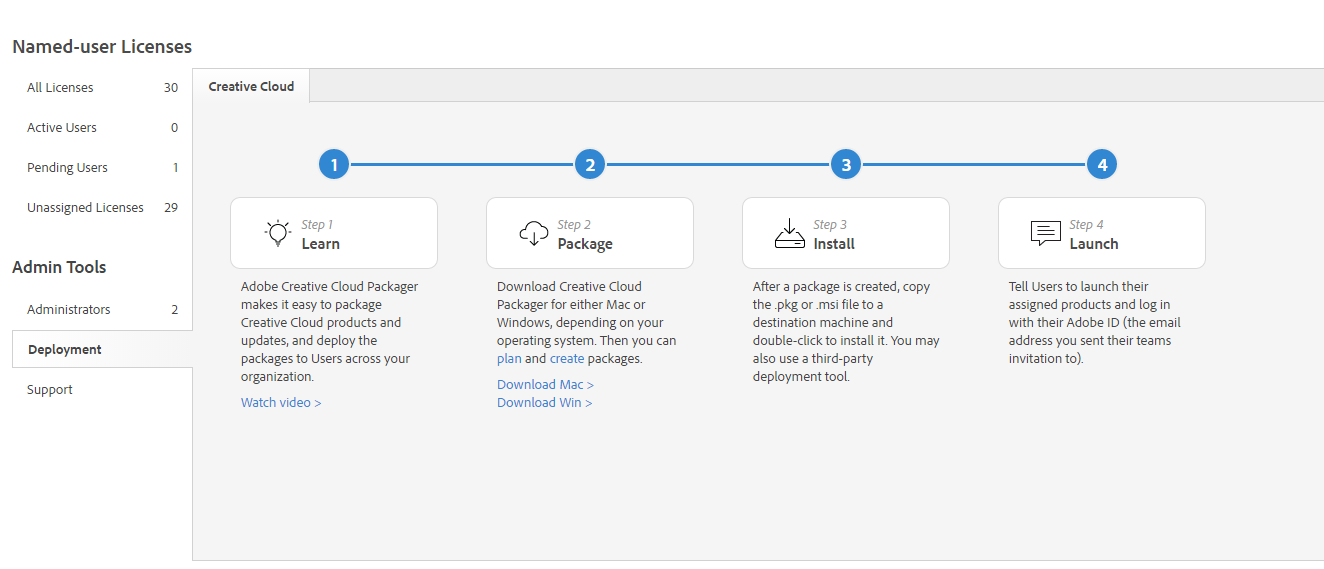- Terug
- Computer
- Server - storage
- Netwerk
- Telecom
- Print - scan
- Componenten
- Multimedia
- Software
- Point of sale
- Garantie - service
- Acties
- Refurbished
- Alle categorieën
- Alle merken
Terug
Computer - Notebooks (laptops)
- Desktops
- Workstations
- All-in-one PCs
- Tablets
- Monitoren
- Touch screen monitoren
- Thin clients en blade PCs
- Projectoren
- TVs
Accessoires
Populair
Hulp nodig bij het vinden van het juiste product? Raadpleeg onze digitale keuzehulpen:
Accessoires
Accessoires
Hulp nodig bij het vinden van het juiste product? Raadpleeg onze digitale keuzehulpen:
Accessoires
Hulp nodig bij het vinden van het juiste product? Raadpleeg onze digitale keuzehulpen:
Accessoires
Hulp nodig bij het vinden van het juiste product? Raadpleeg onze digitale keuzehulpen:
Terug
Componenten - Harde schijven (intern)
- Harde schijven (extern)
- Solid state drives (SSD)
- Geheugen
- Grafische kaarten
- Moederborden
- Processoren
Accessoires
Hulp nodig bij het vinden van het juiste product? Raadpleeg onze digitale keuzehulpen:
Terug
Multimedia - Toetsenborden
- Muizen
- Webcams
- Draadloze presentatiesystemen
- Speakers
- Hoofdtelefoons
- Beveiligingscameras
- Digitale fotocameras
- USB sticks
Accessoires
Hulp nodig bij het vinden van het juiste product? Raadpleeg onze digitale keuzehulpen:
Terug
Software - Besturingssystemen
- Office suites
- Antivirus en beveiliging
- Licenties
- Grafisch en photo imaging
- Downloadbare software
Hulp nodig bij het vinden van het juiste product? Raadpleeg onze digitale keuzehulpen:
Terug
Garantie - service - Garantie- en support-uitbreidingen
- Installatie diensten
- Co-locatie diensten
- Onderhoudscontracten
- Logistieke diensten
- Diensten via partners
- Consultancy diensten
Populair
Oplossingen
Kennis
Producten
- Computer
- Server - storage
- Netwerk
- Telecom
- Print - scan
- Componenten
- Multimedia
- Software
- Point of sale
- Garantie - service
- Acties
- Refurbished
- Alle categorieën
- Alle merken
Computer
- Notebooks (laptops)
- Desktops
- Workstations
- All-in-one PCs
- Tablets
- Monitoren
- Touch screen monitoren
- Thin clients en blade PCs
- Projectoren
- TVs
Accessoires
Populair
Hulp nodig bij het vinden van het juiste product? Raadpleeg onze digitale keuzehulpen:
Accessoires
Netwerk Meer netwerk
Accessoires
Hulp nodig bij het vinden van het juiste product? Raadpleeg onze digitale keuzehulpen:
Accessoires
Hulp nodig bij het vinden van het juiste product? Raadpleeg onze digitale keuzehulpen:
Print - scan Meer print - scan
Accessoires
Hulp nodig bij het vinden van het juiste product? Raadpleeg onze digitale keuzehulpen:
Componenten
- Harde schijven (intern)
- Harde schijven (extern)
- Solid state drives (SSD)
- Geheugen
- Grafische kaarten
- Moederborden
- Processoren
Accessoires
Hulp nodig bij het vinden van het juiste product? Raadpleeg onze digitale keuzehulpen:
Multimedia
- Toetsenborden
- Muizen
- Webcams
- Draadloze presentatiesystemen
- Speakers
- Hoofdtelefoons
- Beveiligingscameras
- Digitale fotocameras
- USB sticks
Accessoires
Hulp nodig bij het vinden van het juiste product? Raadpleeg onze digitale keuzehulpen:
Software
- Besturingssystemen
- Office suites
- Antivirus en beveiliging
- Licenties
- Grafisch en photo imaging
- Downloadbare software
Hulp nodig bij het vinden van het juiste product? Raadpleeg onze digitale keuzehulpen:
Point of sale Meer point of sale
Garantie - service
- Garantie- en support-uitbreidingen
- Installatie diensten
- Co-locatie diensten
- Onderhoudscontracten
- Logistieke diensten
- Diensten via partners
- Consultancy diensten
Populair